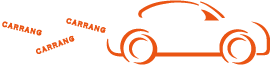아마존 재팬 직구방법 따라하기 - 일본 배대지 이용!
페이지 정보
작성자 HELLO 댓글 0건 조회 81회 작성일 24-02-18 18:59본문
엔화아 일본 배대지 아직도 싸죠! 올해들어서 조금 올라온것 같지만, 그래도 쌉니다! 이럴때 일본에서 직구하면 아주 좋은 가격에 득템 할 수 있죠. 그래서 오늘은 우리에게 익숙하기도 하고, 직구하기도 수월한 아마존 재팬 직구방법을 소개해드리려고 합니다. 일본 배대지를 이용해서 받는 방법으로 소개해드릴거구요. 이미지를 보면서 하나하나 따라하기 쉽게 만들도록 하겠습니다. ▶ 아마존 재팬 바로가기▶ 일본배대지 아이포터 바로가기▶ 웨일브라우저 다운받기그리고 한국 직배송이 아닌 일본배대지를 이용해서 직구를 하는 이유는, 좀더 많은 제품을 볼 수 있기 때문입니다. 무슨이야기냐 하면, 일본내로만 판매되는 상품이 많기 때문에 한국 직배송으로 설정할경우 제품이 보이지 않아요. 가격도 일본내 가격과 다른경우도 많구요. 그래서 일본내 주소로 받은 후 다시 한국으로 발송을 받는게 다양한 상품을 둘러볼 수 있답니다. 또한 배송비도 비슷합니다^^오늘 아마존 재팬 직구방법을 따라하기 위해선 먼저 일본 배대지 준비물이 2가지 있어요. 먼저 위에 링크 넣어드린 일본배대지 아이포터에 가입하고 배대지 주소를 확보합니다. 다음으로 웨일브라우저를 다운 받아주세요. 그래야 저와 똑같은 방법을 진행할 수 있습니다. 그럼 시작할게요! 웨일브라우저를 열고 위에 넣어드린 링크 일본 아마존에 접속합니다.1. 배송국가 설정하기이미지를 클릭하면 일본 아마존으로 이동합니다.위에 넣어드린 링크로 아마존 재팬에 접속하면 제일먼저 이런 화면이 나올거에요. 미국 아마존에서 직구해본 경험이 있다면 아주 익숙할 거에요. 먼저 배송국가를 일본으로 바꾸어 줄게요. 지금 접속해있는 사이트가 일본 아마존이 맞지만, 배송지가 자동으로 한국으로 설정되어 있기 때문에 일본으로 배송하도록 설정을 바꾸어 주어야 해요. 화면에 표시한 부분을 마우스로 클릭해주세요.그럼 이런 팝업창이 뜰텐데요. 여기에 배대지에서 제공해준 우편번호를 적으면 됩니다. 아이포터를 이용하신다면 저처럼 112-0002를 입력하시면 됩니다. 도쿄 우편번호를 입력한거에요^^이런 팝업이 뜨면 잘 되고 있는거에요. 일본 배대지 Continue 버튼을 눌러줍니다.2. 언어 설정하기이제 언어를 설정해줄거에요. 영어가 나오기도 하고, 일본어가 나오기도 하기 때문에 일본어를 잘 모르는 우리는 영어나 한글로 설정된 화면이 필요해요. 이미지에 표시한 국기 표시를 마우스로 눌러줍니다.자 여기서 English - EN 이라고 표시된 부분에 체크합니다. 그러면 전체적으로 영어로 나올거에요^^ 하지만, 이미지에 표시된 일본어는 영어로 바뀌지 않는다는 점! 그래서 준비한게 바로 웨일 브라우저 입니다. 물론 크롬이 익숙하시면 크롬으로 사용하셔도 됩니다^^ 웨일 브라우저 오른쪽 상단을 보면 점3개로 표시된 버튼이 있을거에요. 이걸 눌러줍니다.그럼 몇가지 메뉴가 주르륵 보일텐데요. 여기서 [번역] 메뉴를 클릭해주세요.그럼 이렇게 번역할 언어를 설정하는 팝업이 나옵니다. 여기서 일본어를 한국어로 번역되도록 설정해주세요. 그리고 아래부분을 모두 체크합니다. 중간중간 일본어가 필요할때가 있어요. 그럴땐 [원문보기] 버튼을 누르면 다시 원문을 확인할 수 있습니다^^한번 일본 배대지 번역을 설정하면 위에 국기 버튼이 나타나는데요. 이제 언어를 바꿀때 저 국기 버튼을 눌러주면 됩니다^^3. 회원 가입하기이제 본격적으로 아마존 재팬 직구방법을 시작할게요! 먼저 회원가입을 할거에요. 오른쪽 상단에 보이는 Hello. Sign in Account 버튼을 눌러주세요.이런 화면이 나왔나요? 이미 계정이 있으신분은 로그인을 해주시구요. 우리는 회원가입을 위해 Create your Amazon account 버튼을 눌러줍니다.가입정보 입력창에 먼저 이름을 영문으로 입력해 줍니다. 일본어로 입력해도 되구요^^ 이어서 이메일을 넣어주고 비번을 설정해주면 됩니다.그럼 입력한 이메일로 OTP 번호를 보내줍니다. 이메일로 접속해서 확인해 줍니다.이런 이메일이 와있을텐데요. 여기서 중간에 보이는 숫자 6자리를 기억해둡니다.그리고 여기에 다시 돌아와서 OTP 번호 6자리를 입력해줍니다. 그럼 회원 가입 끝!4. 쇼핑하기 &번역기 이용하기이제 즐거운 쇼핑 시간입니다. 위에 보이는 검색창에 보고 싶은 제품을 검색하여 줍니다. 영어로 검색해주어도 일본 배대지 되고, 일본어로 검색해줘도 됩니다. 저처럼 일본어를 잘 모르시는 분들은 아래 이미지 처럼 번역을 이용해주세요.네이버 검색창에 번역을 검색하면 이렇게 번역기가 나옵니다. 왼쪽에 한글로 제품 키워드를 입력하고 번역하기 버튼을 누르면 오른쪽에 일본어가 나옵니다. 이걸 그대로 복사해서 아마존 재팬 검색창에 넣어줍니다.이런식으로 넣어주고 검색하면, 원하는 검색결과가 나올거에요. 웨일 브라우저에서 자동번역을 설정해 놓아서 검색결과도 처음에는 일본어로 나왔다가 1~2초뒤 한글로 번역되어 질것입니다. 마음에 드는 제품을 눌러줍니다.그리고 옵션을 하나하나 선택해줍니다. 수량도 선택이 끝났으면 Add to Cart 버튼을 눌러서 장바구니에 담아줍니다.그리고 계속해서 쇼핑을 해줍니다^^ 5. 주문하기원하는 제품을 다 골랐으면 이제 장바구니를 열어서 주문을 해보도록 할게요. 오른쪽 상단에 보이는 Cart 버튼을 눌러서 장바구니를 열어줍니다.장바구니가 열리면 내가 담은 제품이 맞는지 확인합니다. 옵션이랑 수량도 꼼꼼히 확인해 줍니다. 모두 이상이 일본 배대지 없으면 오른쪽에 보이는 Proceed to Checkout 버튼을 눌러서 주문을 시작합니다.자 배송주소를 입려하는 칸이 나왔습니다. 여기에 배대지에서 제공해준 주소를 입력하여 주어야 합니다. 우선 이름을 영문으로 입력해줍니다. 일본어로 입력해도 되구요. 이어서 Phone number 칸에는 배대지 전화번호를 넣어줍니다. 다음으로 우편번호는 자동으로 입력되어 있을 것입니다. 다음칸들은 제가 화살표로 표시한 걸 따라서 하나씩 복사해서 붙여 넣어 주면 됩니다. 우선 Prefecture부분은 도를 입력하는 부분인데, 저처럼 영어로 나올수 있습니다. 아이포터 배대지에서 제공해준 도도부현 일본어는 도쿄를 의미하므로 Tokyo-to를 선택해줍니다.그리고 City ward Town부분에는 (시군구, 번지) 내용중 앞부분 일본어를 입력하여 줍니다. 번지에 해당하는 뒷부분 숫자는 다음칸인 Chome Banchi Go 부분에 입력하여 줍니다. 마지막으로 Buildign /apt 부분에는 (그밖의 주소) 부분을 입력하여 줍니다. 모두 입력했으면 Use this address 버튼을 클릭!배대지를 일본 배대지 처음 이용하시는 분은 아래 포스팅을 참고해주세요. 미국 배대지를 예로 들어서 설명해 놓았지만, 일본배대지도 내용은 똑같기 때문에 아래 포스팅을 참고하셔도 됩니다. 입력하는 배송주소만 다르다고 생각하시면 됩니다^^안녕하세요~ 직구를 하다보면 미국에서 배송오는 제품들이 참 많죠? 그래서 오늘 포스팅에서는 미국 배대지...다음으로 결제방법을 선택하여 줍니다. 카드로 직구할 것이므로 Add a credit or debit card 버튼을 눌러줍니다.이어서 팝업창이 뜨면 카드번호와 영문이름 그리고 유효기간을 차례로 입력하여 줍니다.자! 카드가 등록되었습니다. 등록된 후 또 골라야할 결제통화 옵션이 나왔습니다^^ 2가지 옵션이 나왔는데, 첫번째 옵션은 결제를 원화로 하는것이고, 두번째 옵션은 다른 통화로 결제하는 것입니다. 일본에서 직구하는 것이므로 일본 엔화로 결제하는게 유리하므로 우리는 JPY를 선택하여 줍니다^^그리고 Use this payment method 버튼을 눌러서 다음으로 넘어갑니다.이제 거의 다와 갑니다^^ Biliing address를 입력하는 일본 배대지 칸인데, 아까 넣었던 배송주소를 그대로 사용하면 되므로 Use this address 버튼을 눌러줍니다.만약 저처럼 이런 팝업이 뜬다면 next step 버튼을 눌러서 팝업을 닫아줍니다. X 버튼이 있다면 X버튼을 눌러주어도 됩니다^^이제 주문하기 위한 마지막 화면입니다. 배송주소가 맞는지 먼저 확인해주고, 배송방법을 선택해줍니다. 배송방법은 FREE라고 적힌게 있으면 무료배송이므로 이걸 선택해주면 되고, 만약 Free가 없으면 제일 저렴한걸 선택해주면 됩니다. 이어서 최종 결제금액이 맞는지 확인합니다. 모두 이상이 없다면 Place Your Order 버튼을 눌러서 주문을 완료합니다^^ 그럼 주문 끝!이제 남은 일은 배대지 사이트로 돌아가서 [배송신청서]를 작성하는 것입니다. 내가 주문한 제품이 어떤것이고, 이걸 받아서 한국에 있는 어디로 보내달라고 하는 신청서입니다. 일본은 국내배송이 빠르기 때문에 배송신청서도 바로 작성해주는게 좋습니다^^ 그럼 일본 아마존 직구 끝! 수고하셨습니다!
댓글목록
등록된 댓글이 없습니다.